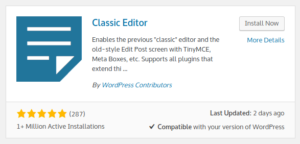WordPress uses dashicons as its primary icon font. However, many themes do not require dashicons on the frontend and hence it’s only used in the admin frontend, i.e. when a user is logged in.
I made a simple plugin to make WordPress load the dashicons CSS only if the user is logged in. For non-logged-in users, the dashicons CSS is removed from the frontend (hence improving the loading speed of your website).
<?php
/*
Plugin Name: TechOverflow remove dashicons
*/
/**
* Remove dashicons CSS from the page, only load if user is logged in
*/
function dashicons_admin_only() {
if(!is_user_logged_in()) {
global $wp_styles;
wp_dequeue_style('dashicons');
// wp_deregister_style('dashicons') causes internal PHP errors in WordPress !
$wp_styles->registered['dashicons']->src = '';
}
}
add_action( 'wp_print_styles', 'dashicons_admin_only' );Just create an new folder called techoverflow-no-dashicons inside your wp-content/plugins directory, and save the source code listed above as wp-content/plugins/techoverflow-no-dashicons/functions.php inside. After that, you can modify the code to fit your specific needs.
Note that using this plugin might make your site appear differently if you are logged in. Hence it’s important to check your site when not logged in, e.g. using incognito mode.