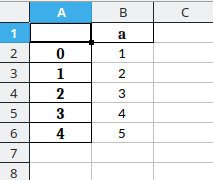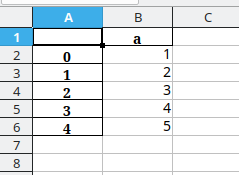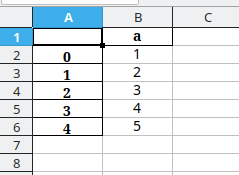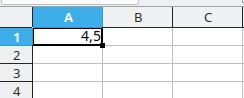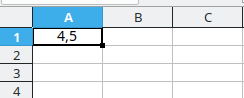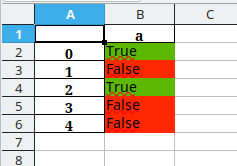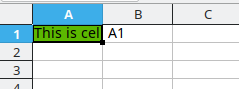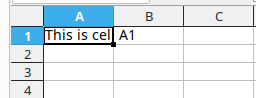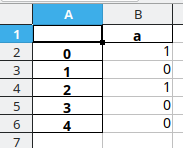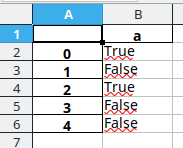In order to autotune the extruder E0 hotend in Marlin, use
M303E0C3S210
where:
M303: Autotune PIDE0tune extruder E0 (this is the only extruder on single-extruder printers)C5: Perform 5 cycles (one cycle: heat up to the specified temperature, then cool down to room temperature)S210: Tune at a temperature of 210°C
I always recommend to tune at whatever temperature you use most (e.g. if you want to print mostly PLA at 185°C, use S185 instead of S210 in the command). Tuning at the correct temperature will increase the accuracy of the system.
Regarding the number of cycles, C3 = 3 cycles is mostly for quick tuning. Since heating up and cooling down takes a long time, but doing many cycles increases the accuracy of the tuning. Typical values are:
C1: Tuning mostly just for testing, for example if you have modified your extruder hardwareC3: Really quick tuningC5: “Standard” tuningC8: Thorough tuning