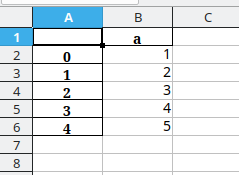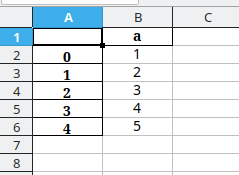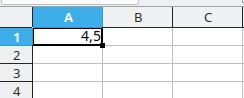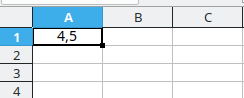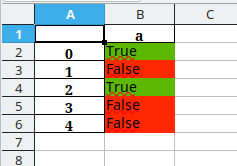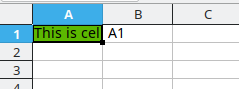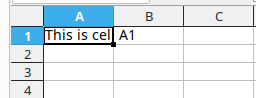In our previous post How to center-align column in pandas XLSX export we showed how to center-align one specific column in a XLSX export.
In this post, we’ll show how to center all columns in a pandas DataFrame XLSX export. Note that the variants with and without index shown here differ only in the column index computation. Pandas automatically centers the index column, so we don’t need to do that explicitly.
For export with index
# Center all columns
for column_idx in range(len(df.columns)):
for cell in sheet[openpyxl.utils.cell.get_column_letter(column_idx + 1)]:
cell.alignment = Alignment(horizontal="center")For export without index
# Center all columns
for column_idx in range(len(df.columns)):
for cell in sheet[openpyxl.utils.cell.get_column_letter(column_idx + 1)]:
cell.alignment = Alignment(horizontal="center")Full example:
import pandas as pd
import openpyxl.utils.cell
from openpyxl.styles.alignment import Alignment
df = pd.DataFrame([
{"a": 1.0},
{"a": 2.0},
{"a": 3.0},
{"a": 4.0},
{"a": 5.0},
])
with pd.ExcelWriter("out.xlsx", engine="openpyxl") as writer:
sheet_name = "Bool"
# Export DataFrame content
df.to_excel(writer, sheet_name=sheet_name)
# Align to center
sheet = writer.sheets[sheet_name]
# Center all columns
for column_idx in range(len(df.columns) + 1):
for cell in sheet[openpyxl.utils.cell.get_column_letter(column_idx + 1)]:
cell.alignment = Alignment(horizontal="center")The table will look like this with the centering enabled:
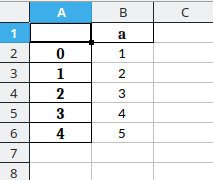
whereas the table is right-aligned with only the title centered by Pandas with the centering code disabled: – Note that the index column is centered automatica