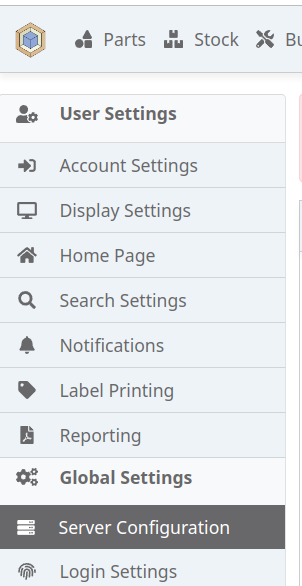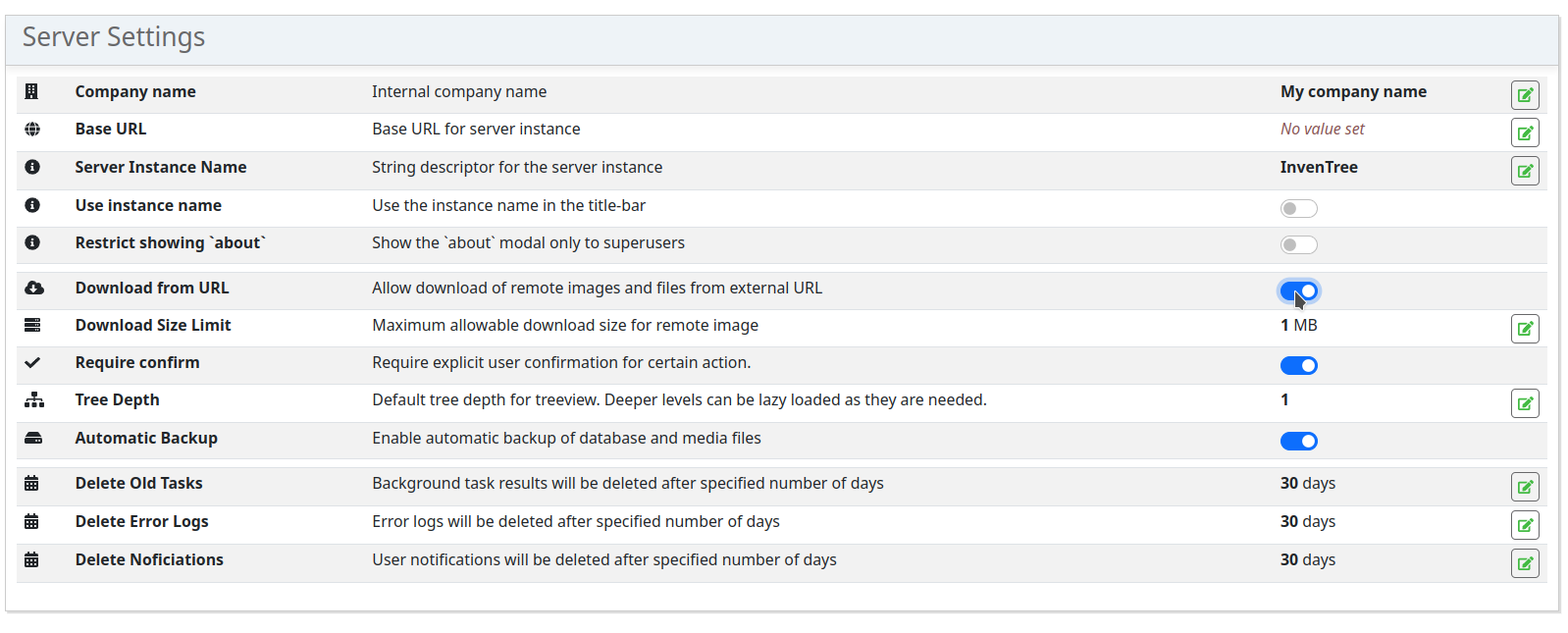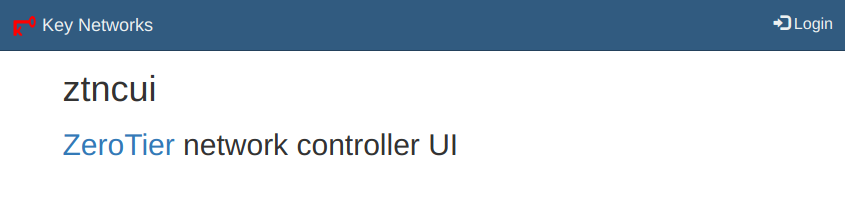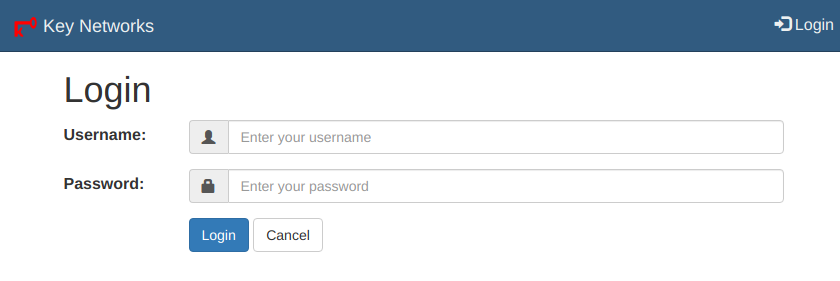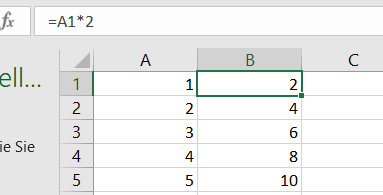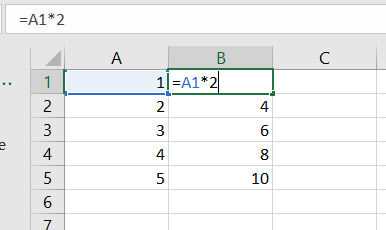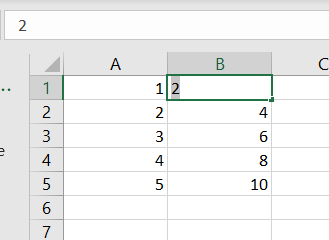gitlab-rake --tasks
or, on Docker/docker-compose:
docker-compose exec gitlab gitlab-rake --tasks
Example output
(for Gitlab 14)
rake about # List versions of all Rails frameworks and the environment rake acts_as_taggable_on:sharded_db:install_initializer # Install initializer setting custom base class rake acts_as_taggable_on_engine:install:migrations # Copy migrations from acts_as_taggable_on_engine to application rake acts_as_taggable_on_engine:tag_names:collate_bin # Forcing collate of tag names to utf8_bin rake acts_as_taggable_on_engine:tag_names:collate_ci # Forcing collate of tag names to utf8_general_ci rake app:template # Applies the template supplied by LOCATION=(/path/to/template) or URL rake app:update # Update configs and some other initially generated files (or use just update:configs or update:bin) rake assets:clean[keep] # Remove old compiled assets rake assets:clobber # Remove compiled assets rake assets:environment # Load asset compile environment rake assets:precompile # Compile all the assets named in config.assets.precompile rake cache:clear:redis # GitLab | Cache | Clear redis cache rake cache_digests:dependencies # Lookup first-level dependencies for TEMPLATE (like messages/show or comments/_comment.html) rake cache_digests:nested_dependencies # Lookup nested dependencies for TEMPLATE (like messages/show or comments/_comment.html) rake ci:cleanup:builds # GitLab | CI | Clean running builds rake config_lint # Checks syntax for shell scripts and nginx config files in 'lib/support/' rake css:build # Build your CSS bundle rake css:clobber # Remove CSS builds rake css:install # Install JavaScript dependencies rake css:install:bootstrap # Install Bootstrap rake css:install:bulma # Install Bulma rake css:install:postcss # Install PostCSS rake css:install:sass # Install Sass rake css:install:tailwind # Install Tailwind rake danger_local # Run local Danger rules rake db:create # Creates the database from DATABASE_URL or config/database.yml for the current RAILS_ENV (use db:create:... rake db:drop # Drops the database from DATABASE_URL or config/database.yml for the current RAILS_ENV (use db:drop:all ... rake db:encryption:init # Generate a set of keys for configuring Active Record encryption in a given environment rake db:environment:set # Set the environment value for the database rake db:fixtures:load # Loads fixtures into the current environment's database rake db:migrate # Migrate the database (options: VERSION=x, VERBOSE=false, SCOPE=blog) rake db:migrate:down # Runs the "down" for a given migration VERSION rake db:migrate:redo # Rolls back the database one migration and re-migrates up (options: STEP=x, VERSION=x) rake db:migrate:status # Display status of migrations rake db:migrate:up # Runs the "up" for a given migration VERSION rake db:obsolete_ignored_columns # Show a list of obsolete `ignored_columns` rake db:prepare # Runs setup if database does not exist, or runs migrations if it does rake db:reset # Drops and recreates all databases from their schema for the current environment and loads the seeds rake db:rollback # Rolls the schema back to the previous version (specify steps w/ STEP=n) rake db:schema:cache:clear # Clears a db/schema_cache.yml file rake db:schema:cache:dump # Creates a db/schema_cache.yml file rake db:schema:dump # Creates a database schema file (either db/schema.rb or db/structure.sql, depending on `ENV['SCHEMA_FORM... rake db:schema:load # Loads a database schema file (either db/schema.rb or db/structure.sql, depending on `ENV['SCHEMA_FORMAT... rake db:seed # Loads the seed data from db/seeds.rb rake db:seed:replant # Truncates tables of each database for current environment and loads the seeds rake db:seed_fu # Loads seed data for the current environment rake db:setup # Creates all databases, loads all schemas, and initializes with the seed data (use db:reset to also drop... rake db:version # Retrieves the current schema version number rake dev:fixtures:load[fixture_name] # GitLab | Dev | Load specific fixture rake dev:load # GitLab | Dev | Eager load application rake dev:setup # GitLab | Dev | Setup developer environment (db, fixtures) rake dev:terminate_all_connections # Used to drop all connections in development rake file_hooks:validate # Validate existing file hooks rake gems:error_tracking_open_api:generate # Generate OpenAPI client for Error Tracking rake gettext:compile # Compile po files to json, for usage in the frontend rake gettext:lint # Lint all po files in `locale/ rake gettext:regenerate # Regenerate gitlab.pot file rake gettext:updated_check # Check whether gitlab.pot needs updates, used during CI rake gitlab:app:check # GitLab | App | Check the configuration of the GitLab Rails app rake gitlab:artifacts:check # GitLab | Artifacts | Check integrity of uploaded job artifacts rake gitlab:artifacts:migrate # GitLab | Artifacts | Migrate files for artifacts to comply with new storage format rake gitlab:assets:check_page_bundle_mixins_css_for_sideeffects # GitLab | Assets | Check that scss mixins do not introduce any sideffects rake gitlab:assets:clean # GitLab | Assets | Clean up old compiled frontend assets rake gitlab:assets:compile # GitLab | Assets | Compile all frontend assets rake gitlab:assets:fix_urls # GitLab | Assets | Fix all absolute url references in CSS rake gitlab:assets:hash_sum # GitLab | Assets | Return the hash sum of all frontend assets rake gitlab:assets:purge # GitLab | Assets | Remove all compiled frontend assets rake gitlab:assets:purge_modules # GitLab | Assets | Uninstall frontend dependencies rake gitlab:assets:vendor # GitLab | Assets | Compile vendor assets rake gitlab:background_migrations:finalize[job_class_name,table_name,column_name,job_arguments] # Synchronously finish executing a batched background migration rake gitlab:background_migrations:status # Display the status of batched background migrations rake gitlab:backup:create # GitLab | Backup | Create a backup of the GitLab system rake gitlab:backup:restore # GitLab | Backup | Restore a previously created backup rake gitlab:banzai:render # GitLab | Banzai | Render markdown using our FullPipeline (input will be requested) rake gitlab:check # GitLab | Check the configuration of GitLab and its environment rake gitlab:ci_secure_files:check # GitLab | CI Secure Files | Check integrity of uploaded Secure Files rake gitlab:ci_secure_files:migrate # GitLab | CI Secure Files | Migrate Secure Files to remote storage rake gitlab:cleanup:block_removed_ldap_users # GitLab | Cleanup | Block users that have been removed in LDAP rake gitlab:cleanup:delete_orphan_job_artifact_final_objects # GitLab | Cleanup | Delete orphan job artifact objects stored in the @final directory based on the CSV file rake gitlab:cleanup:list_orphan_job_artifact_final_objects[provider] # GitLab | Cleanup | Generate a CSV file of orphan job artifact objects stored in the @final directory rake gitlab:cleanup:orphan_job_artifact_files # GitLab | Cleanup | Clean orphan job artifact files in local storage rake gitlab:cleanup:orphan_lfs_file_references # GitLab | Cleanup | Clean orphan LFS file references rake gitlab:cleanup:orphan_lfs_files # GitLab | Cleanup | Clean orphan LFS files rake gitlab:cleanup:project_uploads # GitLab | Cleanup | Clean orphaned project uploads rake gitlab:cleanup:remote_upload_files # GitLab | Cleanup | Clean orphan remote upload files that do not exist in the db rake gitlab:cleanup:remove_missed_source_branches # GitLab | Cleanup | Clean missed source branches to be deleted rake gitlab:cleanup:sessions:active_sessions_lookup_keys # GitLab | Cleanup | Sessions | Clean ActiveSession lookup keys rake gitlab:clickhouse:migrate[skip_unless_configured] # GitLab | ClickHouse | Migrate the databases (options: VERSION=x, VERBOSE=false, SCOPE=y) rake gitlab:clickhouse:migrate:main[skip_unless_configured] # GitLab | ClickHouse | Migrate the main database (options: VERSION=x, VERBOSE=false, SCOPE=y) rake gitlab:clickhouse:rollback:main # GitLab | ClickHouse | Rolls the main database back to the previous version (specify steps w/ STEP=n) rake gitlab:container_registry:configure # GitLab | Container Registry | Configure rake gitlab:db:active # Check if there have been user additions to the database rake gitlab:db:cells:bump_cell_sequences[increase_by] # Bump sequences for cell-local tables on the cells database rake gitlab:db:clean_structure_sql # This adjusts and cleans db/structure.sql - it runs after db:schema:dump rake gitlab:db:configure # GitLab | DB | Configures the database by running migrate, or by loading the schema and seeding if needed rake gitlab:db:create_dynamic_partitions # Create missing dynamic database partitions rake gitlab:db:decomposition:connection_status # Check if PostgreSQL max_connections needs to be increased rake gitlab:db:decomposition:migrate # Migrate single database to two database setup rake gitlab:db:decomposition:rollback:bump_ci_sequences[increase_by] # Bump all the CI tables sequences on the Main Database rake gitlab:db:dictionary:generate # Generate database docs yaml rake gitlab:db:drop_tables # GitLab | DB | Drop all tables on all configured databases rake gitlab:db:enqueue_reindexing_action[index_name,database] # Enqueue an index for reindexing rake gitlab:db:execute_batched_migrations # Run all pending batched migrations rake gitlab:db:lock_writes # GitLab | DB | Install prevent write triggers on all databases rake gitlab:db:mark_migration_complete[version] # GitLab | DB | Manually insert schema migration version on all configured databases rake gitlab:db:migration_testing:down:ci # Run down migrations on ci in current branch with instrumentation rake gitlab:db:migration_testing:down:main # Run down migrations on main in current branch with instrumentation rake gitlab:db:migration_testing:down:main_clusterwide # Run down migrations on main_clusterwide in current branch with instrumentation rake gitlab:db:migration_testing:sample_background_migrations[duration_s] # Sample traditional background migrations with instrumentation rake gitlab:db:migration_testing:sample_batched_background_migrations[database,duration_s] # Sample batched background migrations with instrumentation (legacy) rake gitlab:db:migration_testing:sample_batched_background_migrations:ci[duration_s] # Sample batched background migrations on ci with instrumentation rake gitlab:db:migration_testing:sample_batched_background_migrations:main[duration_s] # Sample batched background migrations on main with instrumentation rake gitlab:db:migration_testing:sample_batched_background_migrations:main_clusterwide[duration_s] # Sample batched background migrations on main_clusterwide with instrumentation rake gitlab:db:migration_testing:up:ci # Run migrations on ci with instrumentation rake gitlab:db:migration_testing:up:main # Run migrations on main with instrumentation rake gitlab:db:migration_testing:up:main_clusterwide # Run migrations on main_clusterwide with instrumentation rake gitlab:db:reindex # Reindex database without downtime to eliminate bloat rake gitlab:db:reset_as_non_superuser[username] # Run migration as gitlab non-superuser rake gitlab:db:schema_checker:run # Checks schema inconsistencies rake gitlab:db:squash[version] # GitLab | DB | squash | squash as of a version rake gitlab:db:truncate_legacy_tables:ci[min_batch_size] # GitLab | DB | Truncate Main Tables on CI rake gitlab:db:truncate_legacy_tables:main[min_batch_size] # GitLab | DB | Truncate CI Tables on Main rake gitlab:db:unattended # GitLab | DB | Run database migrations and print `unattended_migrations_completed` if action taken rake gitlab:db:unlock_writes # GitLab | DB | Remove all triggers that prevents writes from all databases rake gitlab:db:validate_config # Validates `config/database.yml` to ensure a correct behavior is configured rake gitlab:dependency_proxy:migrate # GitLab | Dependency Proxy | Migrate dependency proxy files to remote storage rake gitlab:docs:check_deprecations # Check that the deprecation documentation is up to date rake gitlab:docs:compile_deprecations # Generate deprecation list from individual files rake gitlab:docs:redirect[old_path,new_path] # GitLab | Docs | Create a doc redirect rake gitlab:doctor:reset_encrypted_tokens # GitLab | Reset encrypted tokens for specific models rake gitlab:doctor:secrets # GitLab | Check if the database encrypted values can be decrypted using current secrets rake gitlab:env:info # GitLab | Env | Show information about GitLab and its environment rake gitlab:exclusive_lease:clear[scope] # GitLab | Exclusive Lease | Clear existing exclusive leases for specified scope (default: *) rake gitlab:external_diffs:force_object_storage # Override external diffs in file storage to be in object storage instead rake gitlab:feature_categories:index # GitLab | Feature categories | Build index page for groups rake gitlab:git:checksum_projects # GitLab | Git | Generate checksum of project repository refs rake gitlab:git:fsck # GitLab | Git | Check all repos integrity rake gitlab:gitaly:check # GitLab | Gitaly | Check the health of Gitaly rake gitlab:gitaly:clone[dir,storage_path,repo] # GitLab | Gitaly | Clone and checkout gitaly rake gitlab:gitaly:install[dir,storage_path,repo] # GitLab | Gitaly | Install or upgrade gitaly rake gitlab:gitlab_shell:check # GitLab | GitLab Shell | Check the configuration of GitLab Shell rake gitlab:import:all_users_to_all_groups # GitLab | Import | Add all users to all groups (admin users are added as owners) rake gitlab:import:all_users_to_all_projects # GitLab | Import | Add all users to all projects (admin users are added as maintainers) rake gitlab:import:user_to_groups[email] # GitLab | Import | Add a specific user to all groups (as a developer) rake gitlab:import:user_to_projects[email] # GitLab | Import | Add a specific user to all projects (as a developer) rake gitlab:import_export:bump_version # GitLab | Import/Export | Bumps the Import/Export version in fixtures and project templates rake gitlab:import_export:data # GitLab | Import/Export | Display exported DB structure rake gitlab:import_export:export[username,namespace_path,project_path,archive_path] # GitLab | Import/Export | EXPERIMENTAL | Export large project archives rake gitlab:import_export:import[username,namespace_path,project_path,archive_path] # GitLab | Import/Export | EXPERIMENTAL | Import large project archives rake gitlab:import_export:version # GitLab | Import/Export | Show Import/Export version rake gitlab:incoming_email:check # GitLab | Incoming Email | Check the configuration of Reply by email rake gitlab:incoming_email:secret:edit # GitLab | Incoming Email | Secret | Edit Incoming Email secrets rake gitlab:incoming_email:secret:show # GitLab | Incoming Email | Secret | Show Incoming Email secrets rake gitlab:incoming_email:secret:write # GitLab | Incoming Email | Secret | Write Incoming Email secrets rake gitlab:ldap:rename_provider[old_provider,new_provider] # GitLab | LDAP | Rename provider rake gitlab:ldap:secret:edit # GitLab | LDAP | Secret | Edit LDAP secrets rake gitlab:ldap:secret:show # GitLab | LDAP | Secret | Show LDAP secrets rake gitlab:ldap:secret:write # GitLab | LDAP | Secret | Write LDAP secrets rake gitlab:lfs:check # GitLab | LFS | Check integrity of uploaded LFS objects rake gitlab:lfs:migrate # GitLab | LFS | Migrate LFS objects to remote storage rake gitlab:packages:migrate # GitLab | Packages | Migrate packages files to remote storage rake gitlab:password:reset[username] # GitLab | Password | Reset a user's password rake gitlab:praefect:replicas[project_id] # GitLab | Praefect | Check replicas rake gitlab:redis:secret:edit[instance_name] # GitLab | Redis | Secret | Edit Redis secret rake gitlab:redis:secret:show[instance_name] # GitLab | Redis | Secret | Show Redis secret rake gitlab:redis:secret:write[instance_name] # GitLab | Redis | Secret | Write Redis secret rake gitlab:refresh_project_statistics_build_artifacts_size[csv_path] # GitLab | Refresh build artifacts size project statistics for given list of Project IDs from CSV rake gitlab:security:update_banned_ssh_keys[git_url,output_file] # GitLab | Security | Update banned_ssh_keys config file from a remote Git repository rake gitlab:seed:ci_catalog_resources[group_path,seed_count,publish] # Seed CI Catalog resources rake gitlab:seed:ci_variables_group[name,seed_count,environment_scope,prefix] # Seed group with CI Variables rake gitlab:seed:ci_variables_instance[seed_count,prefix] # Seed instance with CI Variables rake gitlab:seed:ci_variables_project[project_path,seed_count,environment_scope,prefix] # Seed project with CI Variables rake gitlab:seed:dependencies # GitLab | Seed | Seed a new group with dependencies rake gitlab:seed:group_seed[subgroups_depth,username] # Seed groups with sub-groups/projects/epics/milestones for Group Import testing rake gitlab:seed:issues[project_full_path,backfill_weeks,average_issues_per_week] # GitLab | Seed | Seeds issues rake gitlab:seed:project_environments[project_path,seed_count,prefix] # Seed project with environments rake gitlab:seed:runner_fleet[username,registration_prefix,runner_count,job_count] # Seed groups with sub-groups/projects/runners/jobs for Runner Fleet testing rake gitlab:seed:vulnerabilities[project_full_path] # GitLab | Seed | Seed a project with vulnerabilities rake gitlab:service_desk_email:secret:edit # GitLab | Service Desk Email | Secret | Edit Service Desk Email secrets rake gitlab:service_desk_email:secret:show # GitLab | Service Desk Email | Secret | Show Service Desk Email secrets rake gitlab:service_desk_email:secret:write # GitLab | Service Desk Email | Secret | Write Service Desk Email secrets rake gitlab:setup # GitLab | Setup production application rake gitlab:shell:install[repo] # GitLab | Shell | Install or upgrade gitlab-shell rake gitlab:shell:setup # GitLab | Shell | Setup gitlab-shell rake gitlab:sidekiq:all_queues_yml:check # GitLab | Sidekiq | Validate that all_queues.yml matches worker definitions rake gitlab:sidekiq:all_queues_yml:generate # GitLab | Sidekiq | Generate all_queues.yml based on worker definitions rake gitlab:sidekiq:check # GitLab | Sidekiq | Check the configuration of Sidekiq rake gitlab:sidekiq:migrate_jobs:queued # GitLab | Sidekiq | Migrate jobs in queues outside of routing rules rake gitlab:sidekiq:migrate_jobs:retry # GitLab | Sidekiq | Migrate jobs in the retry set to new queue names rake gitlab:sidekiq:migrate_jobs:schedule # GitLab | Sidekiq | Migrate jobs in the scheduled set to new queue names rake gitlab:sidekiq:queues:check # GitLab | Sidekiq | Validate all_queues.yml and sidekiq_queues.yml match worker definitions rake gitlab:sidekiq:sidekiq_queues_yml:check # GitLab | Sidekiq | Validate that sidekiq_queues.yml matches worker definitions rake gitlab:sidekiq:sidekiq_queues_yml:generate # GitLab | Sidekiq | Generate sidekiq_queues.yml based on worker definitions rake gitlab:smtp:secret:edit # GitLab | SMTP | Secret | Edit SMTP secrets rake gitlab:smtp:secret:show # GitLab | SMTP | Secret | Show SMTP secrets rake gitlab:smtp:secret:write # GitLab | SMTP | Secret | Write SMTP secrets rake gitlab:snippets:list_non_migrated # GitLab | Show non migrated snippets rake gitlab:snippets:migrate[ids] # GitLab | Migrate specific snippets to git rake gitlab:snippets:migration_status # GitLab | Show whether there are snippet background migrations running rake gitlab:tcp_check[host,port] # GitLab | Check TCP connectivity to a specific host and port rake gitlab:terraform_states:migrate # GitLab | Terraform | Migrate Terraform states to remote storage rake gitlab:two_factor:disable_for_all_users # GitLab | 2FA | Disable Two-factor authentication (2FA) for all users rake gitlab:two_factor:rotate_key:apply # GitLab | 2FA | Rotate Key | Encrypt user OTP secrets with a new encryption key rake gitlab:two_factor:rotate_key:rollback # GitLab | 2FA | Rotate Key | Rollback to secrets encrypted with the old encryption key rake gitlab:update_project_templates # GitLab | Update project templates rake gitlab:update_templates # GitLab | Update templates rake gitlab:uploads:check # GitLab | Uploads | Check integrity of uploaded files rake gitlab:uploads:migrate[uploader_class,model_class,mounted_as] # GitLab | Uploads | Migrate the uploaded files of specified type to object storage rake gitlab:uploads:migrate:all # GitLab | Uploads | Migrate all uploaded files to object storage rake gitlab:uploads:migrate_to_local[uploader_class,model_class,mounted_as] # GitLab | Uploads | Migrate the uploaded files of specified type to local storage rake gitlab:uploads:migrate_to_local:all # GitLab | Uploads | Migrate all uploaded files to local storage rake gitlab:uploads:sanitize:remove_exif[start_id,stop_id,dry_run,sleep_time,uploader,since] # GitLab | Uploads | Remove EXIF from images rake gitlab:usage_data:dump_non_sql_in_json # GitLab | UsageData | Generate non SQL data for usage ping in JSON rake gitlab:usage_data:dump_sql_in_json # GitLab | UsageData | Generate raw SQLs for usage ping in JSON rake gitlab:usage_data:dump_sql_in_yaml # GitLab | UsageData | Generate raw SQLs for usage ping in YAML rake gitlab:usage_data:generate # GitLab | UsageData | Generate usage ping in JSON rake gitlab:usage_data:generate_and_send # GitLab | UsageData | Generate usage ping and send it to Versions Application rake gitlab:usage_data:generate_from_yaml # GitLab | UsageDataMetrics | Generate usage ping from metrics definition YAML files in JSON rake gitlab:usage_data:generate_sql_metrics_queries # GitLab | UsageDataMetrics | Generate raw SQL metrics queries for RSpec rake gitlab:user_management:disable_project_and_group_creation[group_id] # GitLab | User management | Update all users of a group with personal project limit to 0 and can_create_... rake gitlab:web_hook:add # GitLab | Webhook | Adds a webhook to the projects rake gitlab:web_hook:list # GitLab | Webhook | List webhooks rake gitlab:web_hook:rm # GitLab | Webhook | Remove a webhook from a namespace rake gitlab:workhorse:install[dir,repo] # GitLab | Workhorse | Install or upgrade gitlab-workhorse rake gitlab:x509:update_signatures # GitLab | X509 | Update signatures when certificate store has changed rake grape:path_helpers # Print route helper methods rake grape:routes # Print compiled grape routes rake import:github[token,gitlab_username,project_path] # GitLab | Import | Import a GitHub project - Example: import:github[ToKeN,root,root/blah,my/github_repo]... rake jira:generate_consumer_key # Generate a consumer key for your application rake jira:generate_public_cert # Run the system call to generate a RSA public certificate rake log:clear # Truncates all/specified *.log files in log/ to zero bytes (specify which logs with LOGS=test,development) rake metrics:setup_common_metrics # GitLab | Metrics | Setup common metrics rake middleware # Prints out your Rack middleware stack rake migrate_iids # GitLab | Build internal ids for issues and merge requests rake migration_fix_15_11 # db | migration_fix_15_11 rake postgresql_md5_hash # GitLab | Generate PostgreSQL Password Hash rake raven:test[dsn] # Send a test event to the remote Sentry server rake restart # Restart app by touching tmp/restart.txt rake secret # Generate a cryptographically secure secret key (this is typically used to generate a secret for cookie ... rake setup # GitLab | Setup gitlab db rake stats # Report code statistics (KLOCs, etc) from the application or engine rake tanuki_emoji:aliases # Generates Emoji aliases fixtures rake tanuki_emoji:digests # Generates Emoji SHA256 digests rake tanuki_emoji:import # Import emoji assets from TanukiEmoji to versioned folder rake test # GitLab | List rake tasks for tests rake test:all # Runs all tests, including system tests rake test:db # Run tests quickly, but also reset db rake test:system # Run system tests only rake time:zones[country_or_offset] # List all time zones, list by two-letter country code (`bin/rails time:zones[US]`), or list by UTC offse... rake tmp:clear # Clear cache, socket and screenshot files from tmp/ (narrow w/ tmp:cache:clear, tmp:sockets:clear, tmp:s... rake tmp:create # Creates tmp directories for cache, sockets, and pids rake tokens:reset_all_email # Reset all GitLab incoming email tokens rake tokens:reset_all_feed # Reset all GitLab feed tokens rake tw:codeowners # Generates a list of codeowners for documentation pages rake yarn # Install Node dependencies with Yarn rake yarn:available # Ensure Yarn is installed rake yarn:check # Ensure Node dependencies are installed rake yarn:clobber # Remove Node dependencies rake yarn:install # Install Node dependencies with Yarn / Install all JavaScript dependencies as specified via Yarn rake zeitwerk:check # Checks project structure for Zeitwerk compatibility