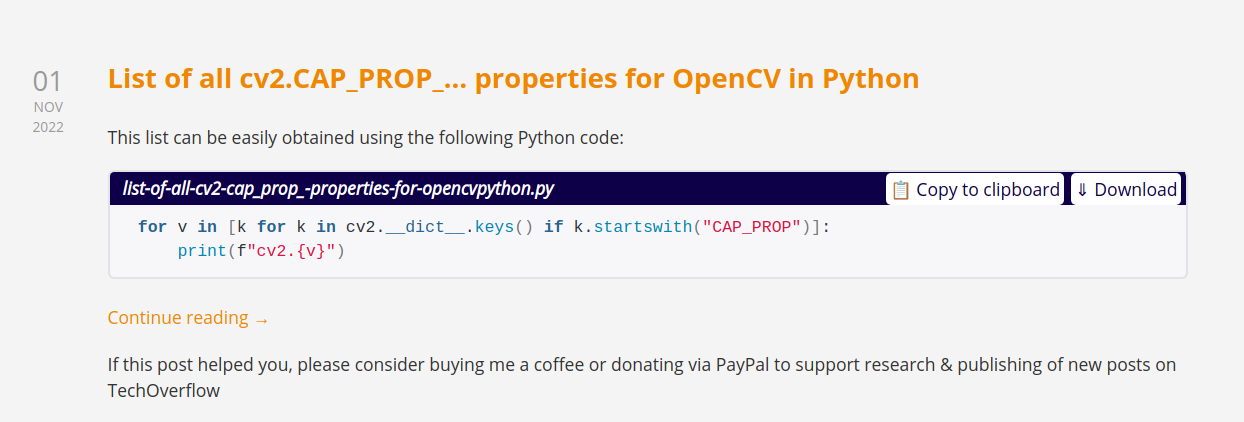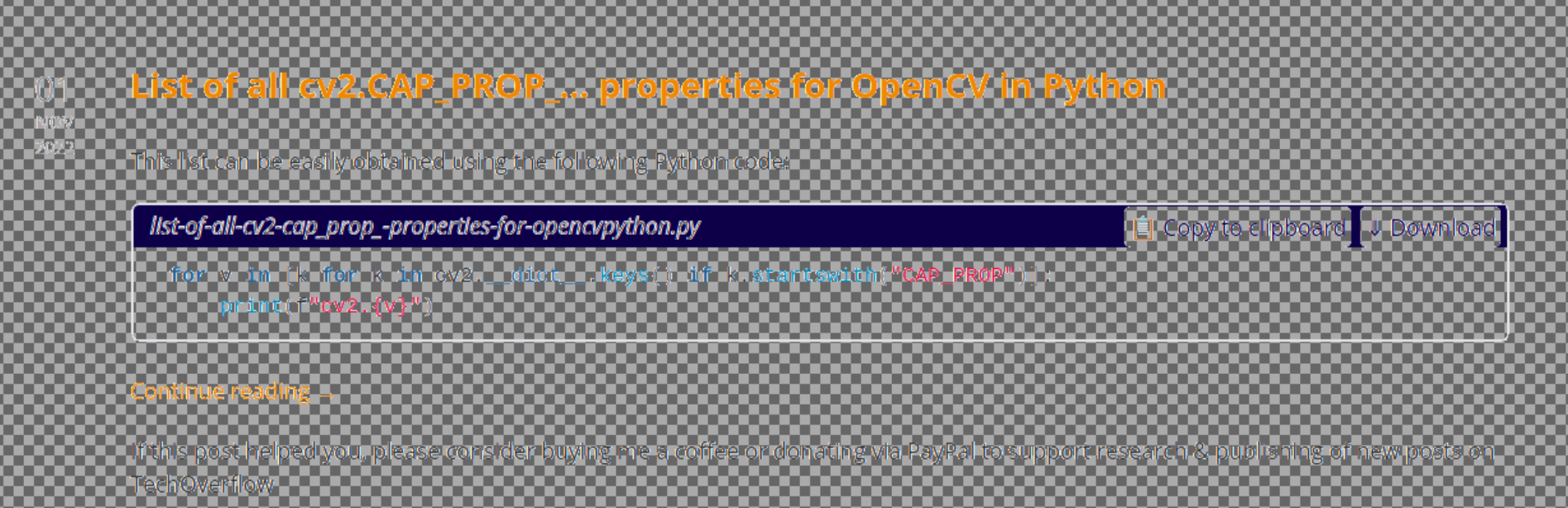You can easily use ffprobe to extract metadata from a given video file (input.mp4 in this example):
ffprobe -v quiet -show_format -show_streams -print_format json input.mp4
Depending on what info you need, you can also omit -show_streams which doesn’t print detailed codec info for the Audio/Video streams but just general data about the file:
ffprobe -v quiet -show_format -print_format json input.mp4
Example output (without -show-streams):
{
"format": {
"filename": "input.mp4",
"nb_streams": 2,
"nb_programs": 0,
"format_name": "mov,mp4,m4a,3gp,3g2,mj2",
"format_long_name": "QuickTime / MOV",
"start_time": "0.000000",
"duration": "11.668500",
"size": "25045529",
"bit_rate": "17171378",
"probe_score": 100,
"tags": {
"major_brand": "mp42",
"minor_version": "0",
"compatible_brands": "isommp42",
"creation_time": "2022-10-20T19:00:13.000000Z",
"location": "+48.1072+011.7441/",
"location-eng": "+48.1072+011.7441/",
"com.android.version": "12",
"com.android.capture.fps": "30.000000"
}
}
}
Example output (with -show_streams):
{
"streams": [
{
"index": 0,
"codec_name": "h264",
"codec_long_name": "H.264 / AVC / MPEG-4 AVC / MPEG-4 part 10",
"profile": "High",
"codec_type": "video",
"codec_tag_string": "avc1",
"codec_tag": "0x31637661",
"width": 1920,
"height": 1080,
"coded_width": 1920,
"coded_height": 1080,
"closed_captions": 0,
"has_b_frames": 0,
"pix_fmt": "yuv420p",
"level": 40,
"color_range": "tv",
"color_space": "bt709",
"color_transfer": "bt709",
"color_primaries": "bt709",
"chroma_location": "left",
"refs": 1,
"is_avc": "true",
"nal_length_size": "4",
"r_frame_rate": "30/1",
"avg_frame_rate": "10170000/349991",
"time_base": "1/90000",
"start_pts": 0,
"start_time": "0.000000",
"duration_ts": 1049973,
"duration": "11.666367",
"bit_rate": "16914341",
"bits_per_raw_sample": "8",
"nb_frames": "339",
"disposition": {
"default": 1,
"dub": 0,
"original": 0,
"comment": 0,
"lyrics": 0,
"karaoke": 0,
"forced": 0,
"hearing_impaired": 0,
"visual_impaired": 0,
"clean_effects": 0,
"attached_pic": 0,
"timed_thumbnails": 0
},
"tags": {
"rotate": "90",
"creation_time": "2022-10-20T19:00:13.000000Z",
"language": "eng",
"handler_name": "VideoHandle",
"vendor_id": "[0][0][0][0]"
},
"side_data_list": [
{
"side_data_type": "Display Matrix",
"displaymatrix": "\n00000000: 0 65536 0\n00000001: -65536 0 0\n00000002: 0 0 1073741824\n",
"rotation": -90
}
]
},
{
"index": 1,
"codec_name": "aac",
"codec_long_name": "AAC (Advanced Audio Coding)",
"profile": "LC",
"codec_type": "audio",
"codec_tag_string": "mp4a",
"codec_tag": "0x6134706d",
"sample_fmt": "fltp",
"sample_rate": "48000",
"channels": 2,
"channel_layout": "stereo",
"bits_per_sample": 0,
"r_frame_rate": "0/0",
"avg_frame_rate": "0/0",
"time_base": "1/48000",
"start_pts": 2016,
"start_time": "0.042000",
"duration_ts": 558071,
"duration": "11.626479",
"bit_rate": "256234",
"nb_frames": "545",
"disposition": {
"default": 1,
"dub": 0,
"original": 0,
"comment": 0,
"lyrics": 0,
"karaoke": 0,
"forced": 0,
"hearing_impaired": 0,
"visual_impaired": 0,
"clean_effects": 0,
"attached_pic": 0,
"timed_thumbnails": 0
},
"tags": {
"creation_time": "2022-10-20T19:00:13.000000Z",
"language": "eng",
"handler_name": "SoundHandle",
"vendor_id": "[0][0][0][0]"
}
}
],
"format": {
"filename": "input.mp4",
"nb_streams": 2,
"nb_programs": 0,
"format_name": "mov,mp4,m4a,3gp,3g2,mj2",
"format_long_name": "QuickTime / MOV",
"start_time": "0.000000",
"duration": "11.668500",
"size": "25045529",
"bit_rate": "17171378",
"probe_score": 100,
"tags": {
"major_brand": "mp42",
"minor_version": "0",
"compatible_brands": "isommp42",
"creation_time": "2022-10-20T19:00:13.000000Z",
"location": "+48.1072+011.7441/",
"location-eng": "+48.1072+011.7441/",
"com.android.version": "12",
"com.android.capture.fps": "30.000000"
}
}
}
u