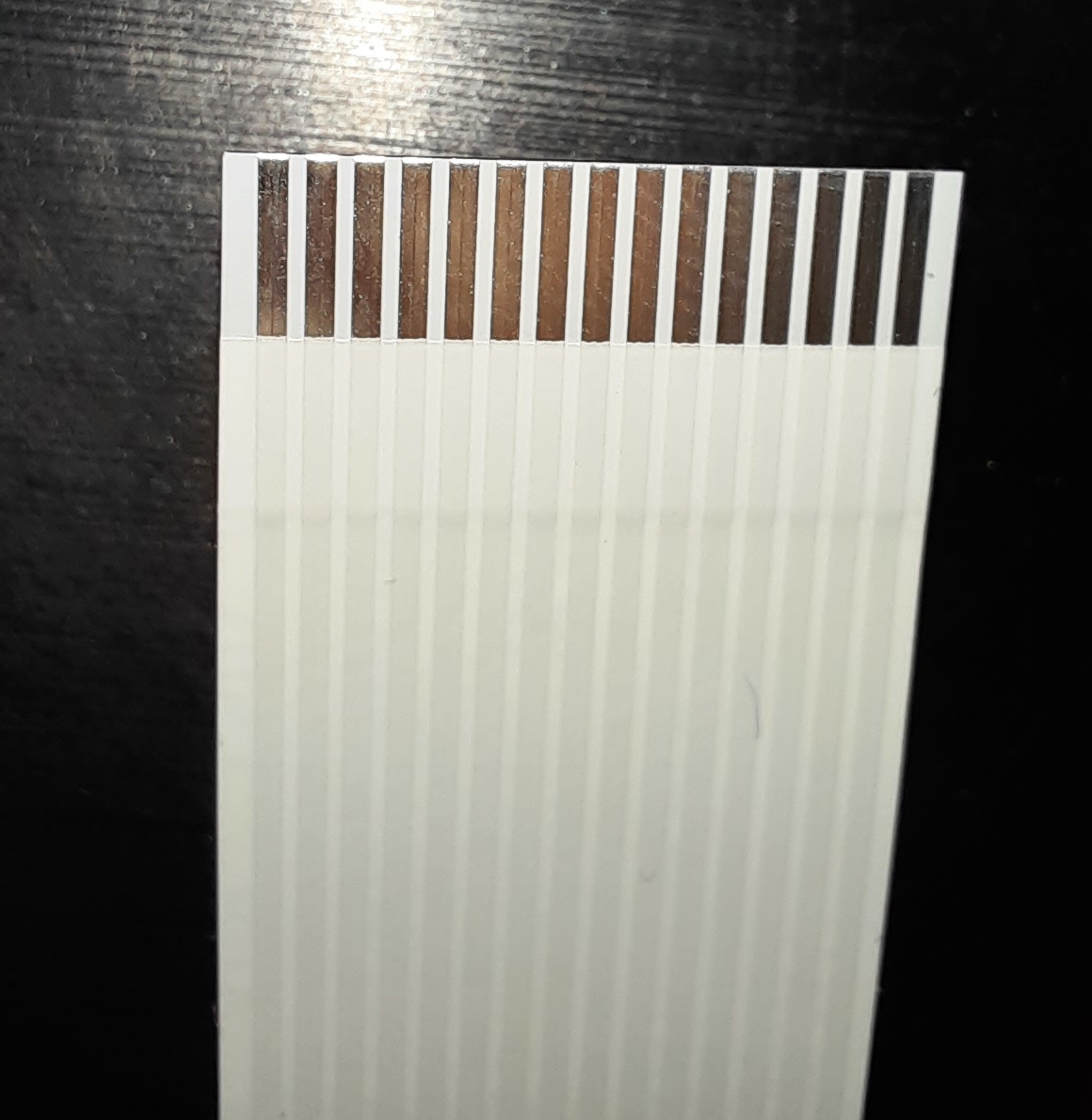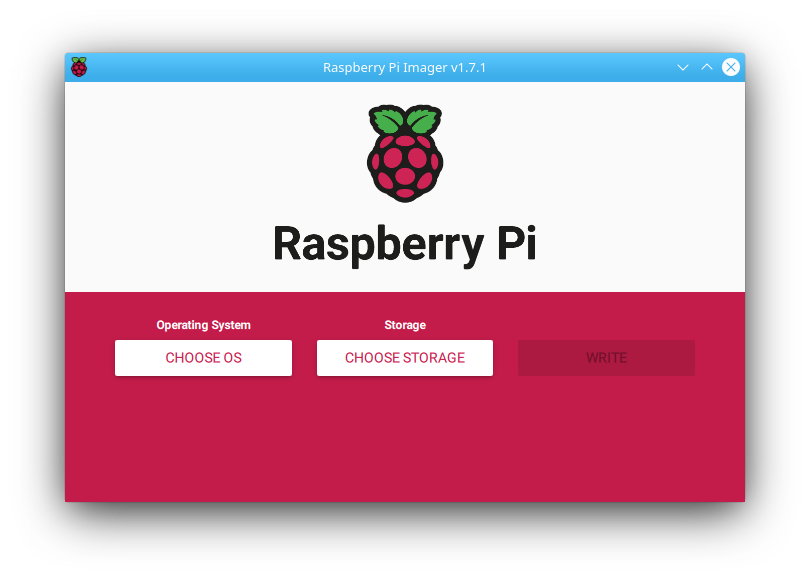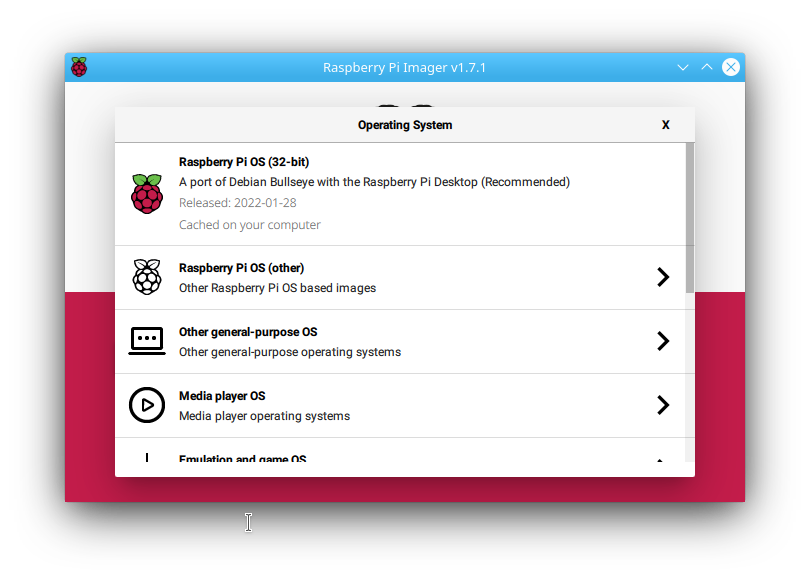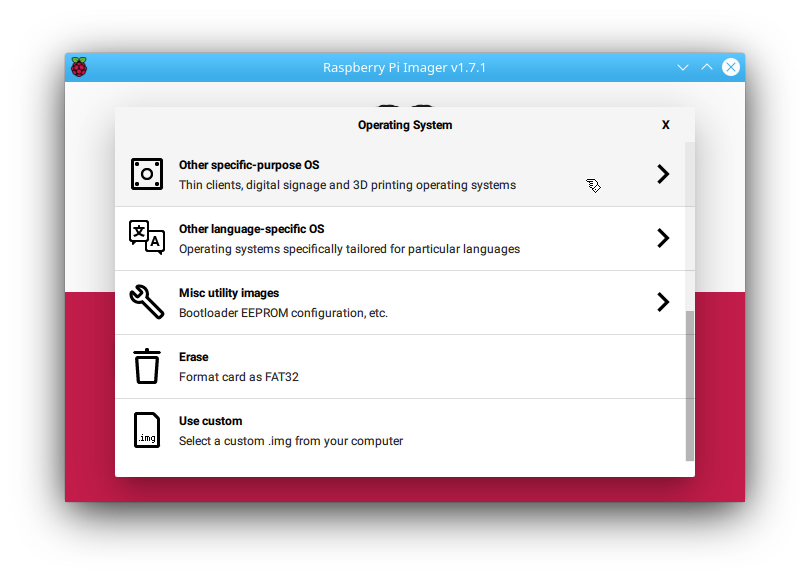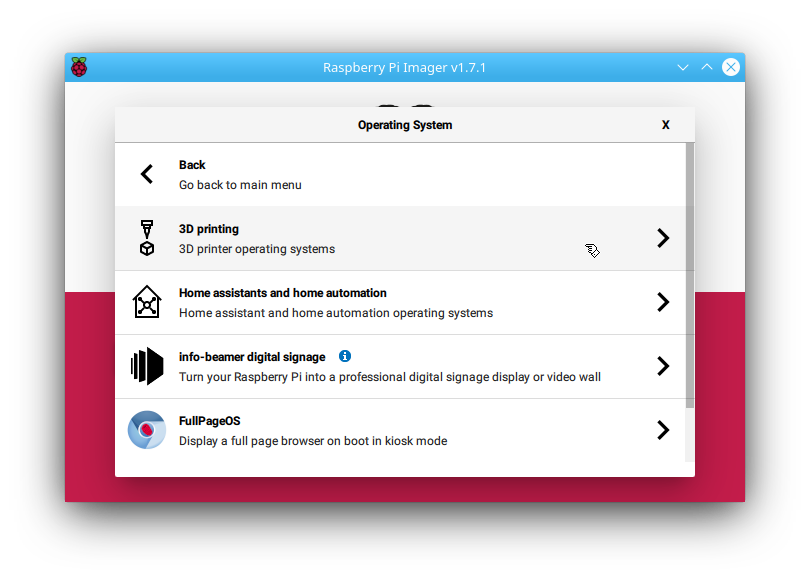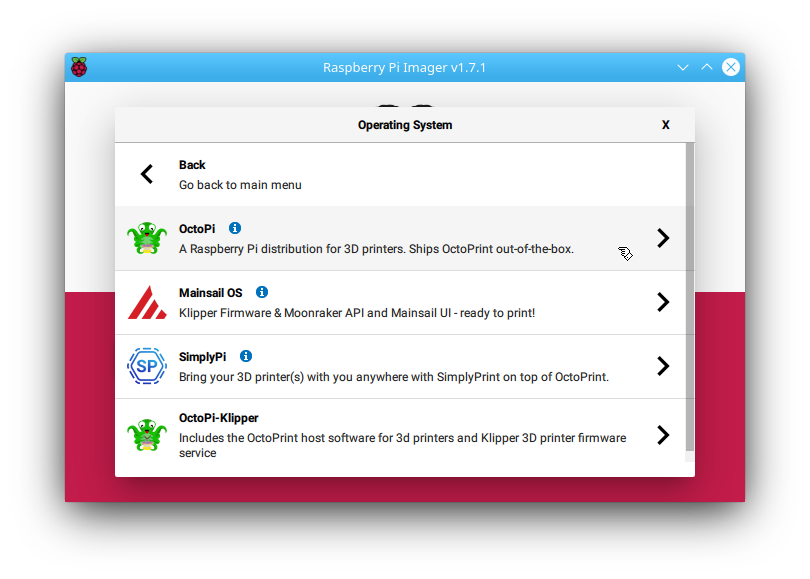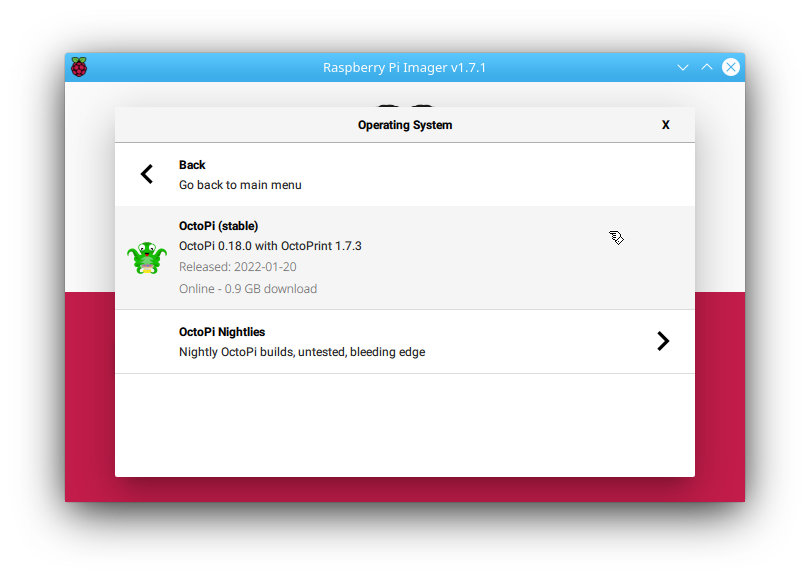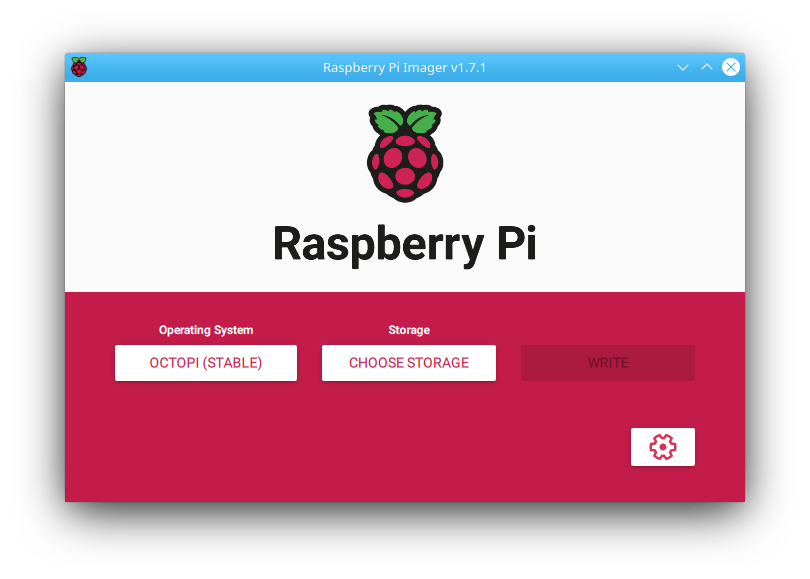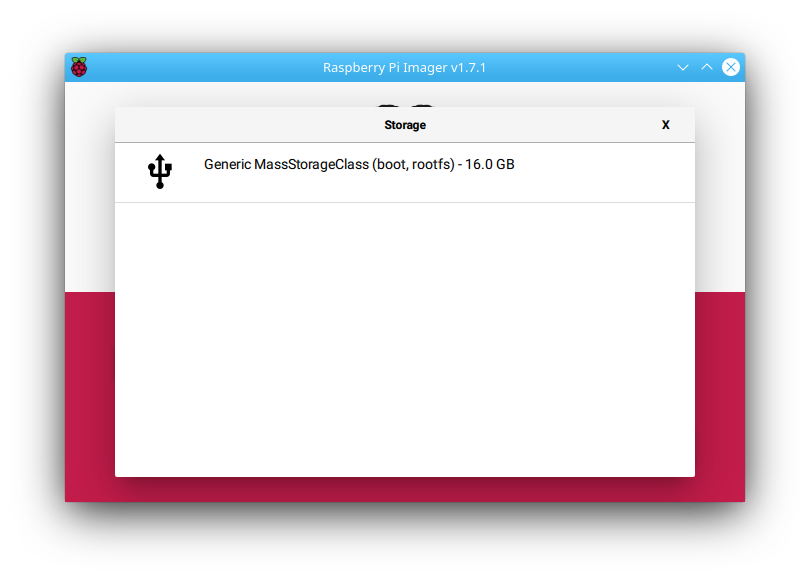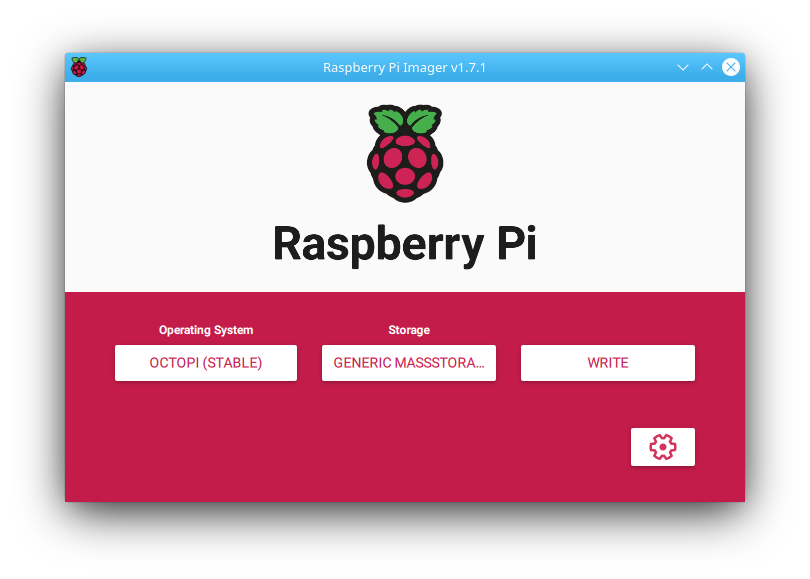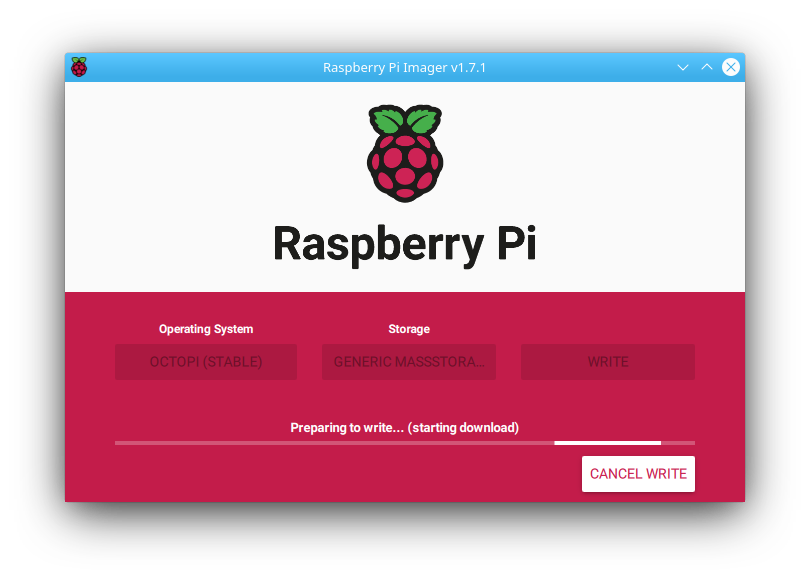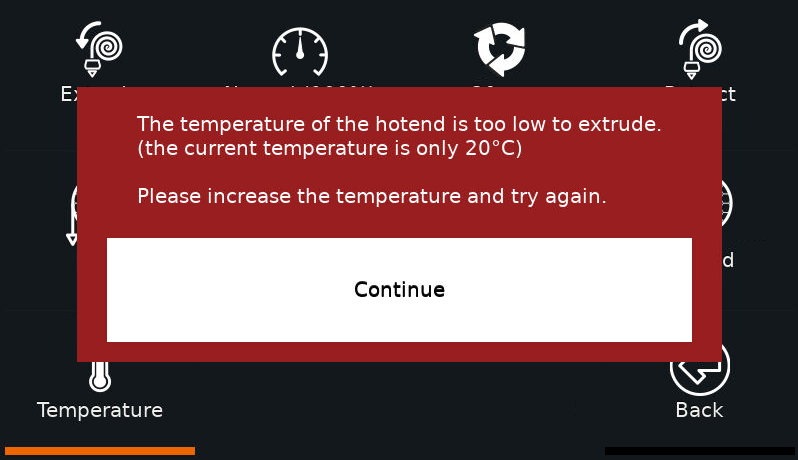Problem:
When trying to extrude low-temperature filaments using OctoScreen, you will see this error message:
The temperature of the hotend is too low to extrude. Please increase the temperature and try again
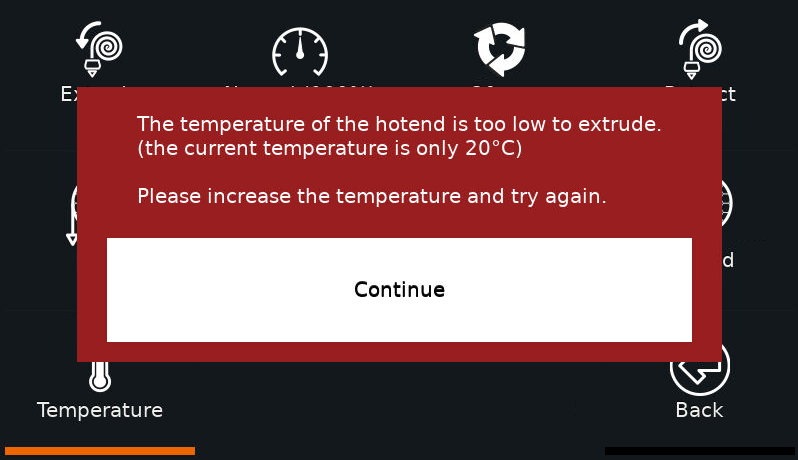
By default, OctoScreen has a minimum extrusion temperature of 150°C which is fine for PLA, but for some low temperature materials you need to change the hardcoded value.
Note that setting you minimum extrusion temperature too low might damage or even destroy your extruder, if the material is not properly melted. So take caution in setting the correct value here.
Solution:
Open utils/tools.go and edit this line:
const MIN_HOTEND_TEMPERATURE = 150
Just set your desired temperature and then recompile (see the OctoScreen README on how to do that)
Note that often the firmware (like Marlin) has a separate cold extrusion prevention limit, so you need to change the limit in both OctoScreen and the firmware. For Marlin, see How to disable Marlin cold extrusion prevention via G-Code.