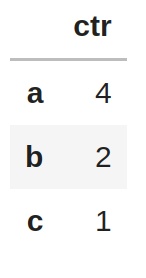We tested iperf3 performance using our network based on the following devices:
- Desktop: Ubuntu 21.10 i7-6700 CPU @ 3.40 GHz, connected using 1Gbase-T to
- Desktop switch: Mikrotik CSS610-8G-2S+IN connected using 10GBase-T multimode SFP+ module to:
- Core switch: Mikrotik CRS309-1G-8S+IN, connected using 10GBase-T DAC cable to
- Virtualization server: i5-6500 CPU @ 3.20GHz running XCP-NG 8.2.1
- Virtual Machine: Ubuntu 20.04, 4 cores, 8GB RAM
Tailscale version was
1.24.1
tailscale commit: 1a9302b1edba91d0f638e775faeaa0ce2a6a25f8
other commit: 1331ed5836e1a0ab32b10e6ce8748e17ba2c7598
go version: go1.18.1-ts710a0d8610
The network is completely switched, not routed and we took care that tailscale actually used the switched connection using tailscale ping.
Test 0: Direct connection over switched network
Desktop running iperf -s, VM running iperf -c 10.9.2.10:
Connecting to host 10.9.2.10, port 5201
[ 5] local 10.9.2.103 port 52944 connected to 10.9.2.10 port 5201
[ ID] Interval Transfer Bitrate Retr Cwnd
[ 5] 0.00-1.00 sec 94.7 MBytes 794 Mbits/sec 338 109 KBytes
[ 5] 1.00-2.00 sec 98.0 MBytes 822 Mbits/sec 353 148 KBytes
[ 5] 2.00-3.00 sec 96.6 MBytes 811 Mbits/sec 382 117 KBytes
[ 5] 3.00-4.00 sec 103 MBytes 862 Mbits/sec 334 116 KBytes
[ 5] 4.00-5.00 sec 101 MBytes 851 Mbits/sec 483 102 KBytes
[ 5] 5.00-6.00 sec 104 MBytes 874 Mbits/sec 503 126 KBytes
[ 5] 6.00-7.00 sec 105 MBytes 883 Mbits/sec 527 119 KBytes
[ 5] 7.00-8.00 sec 108 MBytes 906 Mbits/sec 451 105 KBytes
[ 5] 8.00-9.00 sec 108 MBytes 903 Mbits/sec 442 117 KBytes
[ 5] 9.00-10.00 sec 107 MBytes 900 Mbits/sec 461 123 KBytes
- - - - - - - - - - - - - - - - - - - - - - - - -
[ ID] Interval Transfer Bitrate Retr
[ 5] 0.00-10.00 sec 1.00 GBytes 861 Mbits/sec 4274 sender
[ 5] 0.00-10.00 sec 1.00 GBytes 860 Mbits/sec receiver
iperf Done.
VM running iperf -s, Desktop running iperf -c 10.9.2.103
Connecting to host 10.9.2.103, port 5201
[ 5] local 10.9.2.10 port 42630 connected to 10.9.2.103 port 5201
[ ID] Interval Transfer Bitrate Retr Cwnd
[ 5] 0.00-1.00 sec 88.5 MBytes 742 Mbits/sec 0 966 KBytes
[ 5] 1.00-2.00 sec 90.0 MBytes 755 Mbits/sec 0 1.12 MBytes
[ 5] 2.00-3.00 sec 87.5 MBytes 734 Mbits/sec 33 833 KBytes
[ 5] 3.00-4.00 sec 90.0 MBytes 755 Mbits/sec 0 833 KBytes
[ 5] 4.00-5.00 sec 88.8 MBytes 745 Mbits/sec 0 1.00 MBytes
[ 5] 5.00-6.00 sec 88.8 MBytes 744 Mbits/sec 0 1.00 MBytes
[ 5] 6.00-7.00 sec 87.5 MBytes 734 Mbits/sec 0 1.09 MBytes
[ 5] 7.00-8.00 sec 90.0 MBytes 755 Mbits/sec 0 1.09 MBytes
[ 5] 8.00-9.00 sec 90.0 MBytes 755 Mbits/sec 0 1.09 MBytes
[ 5] 9.00-10.00 sec 90.0 MBytes 755 Mbits/sec 13 863 KBytes
- - - - - - - - - - - - - - - - - - - - - - - - -
[ ID] Interval Transfer Bitrate Retr
[ 5] 0.00-10.00 sec 891 MBytes 747 Mbits/sec 46 sender
[ 5] 0.00-10.00 sec 888 MBytes 745 Mbits/sec receiver
iperf Done.
The direction where the VM hosts the iperf -s server i.e. sends the data shows a slight degradation of performance
Test 1: Desktop running iperf -s, VM running iperf -c
Connecting to host 100.64.0.2, port 5201
[ 5] local 100.64.0.3 port 37466 connected to 100.64.0.2 port 5201
[ ID] Interval Transfer Bitrate Retr Cwnd
[ 5] 0.00-1.00 sec 39.4 MBytes 330 Mbits/sec 62 149 KBytes
[ 5] 1.00-2.00 sec 45.8 MBytes 385 Mbits/sec 44 150 KBytes
[ 5] 2.00-3.00 sec 38.9 MBytes 326 Mbits/sec 97 122 KBytes
[ 5] 3.00-4.00 sec 47.9 MBytes 401 Mbits/sec 7 242 KBytes
[ 5] 4.00-5.00 sec 39.5 MBytes 332 Mbits/sec 118 110 KBytes
[ 5] 5.00-6.00 sec 46.6 MBytes 391 Mbits/sec 32 136 KBytes
[ 5] 6.00-7.00 sec 41.8 MBytes 351 Mbits/sec 42 159 KBytes
[ 5] 7.00-8.00 sec 44.3 MBytes 372 Mbits/sec 91 104 KBytes
[ 5] 8.00-9.00 sec 36.1 MBytes 303 Mbits/sec 72 133 KBytes
[ 5] 9.00-10.00 sec 41.5 MBytes 348 Mbits/sec 39 139 KBytes
- - - - - - - - - - - - - - - - - - - - - - - - -
[ ID] Interval Transfer Bitrate Retr
[ 5] 0.00-10.00 sec 422 MBytes 354 Mbits/sec 604 sender
[ 5] 0.00-10.00 sec 421 MBytes 353 Mbits/sec receiver
iperf Done.
Test 2: VM running iperf -s, Desktop running iperf -c
Connecting to host 100.64.0.3, port 5201
[ 5] local 100.64.0.2 port 36744 connected to 100.64.0.3 port 5201
[ ID] Interval Transfer Bitrate Retr Cwnd
[ 5] 0.00-1.00 sec 23.7 MBytes 199 Mbits/sec 104 89.9 KBytes
[ 5] 1.00-2.00 sec 23.6 MBytes 198 Mbits/sec 80 49.2 KBytes
[ 5] 2.00-3.00 sec 21.1 MBytes 177 Mbits/sec 59 54.0 KBytes
[ 5] 3.00-4.00 sec 23.6 MBytes 198 Mbits/sec 68 69.6 KBytes
[ 5] 4.00-5.00 sec 19.1 MBytes 160 Mbits/sec 77 48.0 KBytes
[ 5] 5.00-6.00 sec 25.3 MBytes 212 Mbits/sec 76 62.4 KBytes
[ 5] 6.00-7.00 sec 21.4 MBytes 179 Mbits/sec 50 107 KBytes
[ 5] 7.00-8.00 sec 25.6 MBytes 215 Mbits/sec 35 124 KBytes
[ 5] 8.00-9.00 sec 22.5 MBytes 188 Mbits/sec 71 48.0 KBytes
[ 5] 9.00-10.00 sec 25.0 MBytes 209 Mbits/sec 42 64.8 KBytes
- - - - - - - - - - - - - - - - - - - - - - - - -
[ ID] Interval Transfer Bitrate Retr
[ 5] 0.00-10.00 sec 231 MBytes 194 Mbits/sec 662 sender
[ 5] 0.00-10.01 sec 230 MBytes 193 Mbits/sec receiver
UDP tests
UDP tests were mostly similar to TCP tests (albeit slightly higher throughput at up to 400 Mbit/s), including the sensitivity to the direction of the connection.
Interpretation of the results
Tailscale has significant impact on network speeds and will not regularly be able to achieve near-Gigabit iperf3 speeds given typical setup with Desktop that are a couple of years old, and virtual machines. However, achieving a throughput of 200-400 Mbit/s is more than enough for most applications.
Interestingly, the speed is highly dependent on the direction of transfer between a less powerful VM and a more powerful Desktop, with a factor of x1.5 … x2 between the two directions. This might be attributed to the amount of computation required to encrypt or decrypt the data.